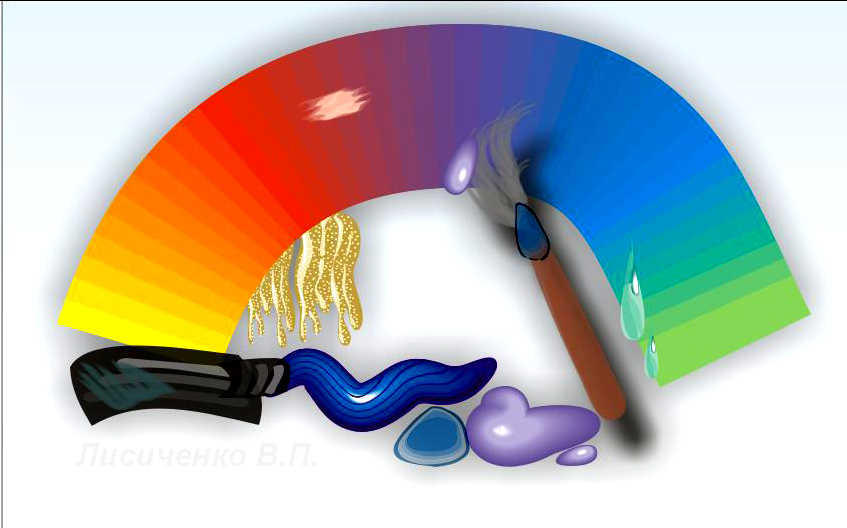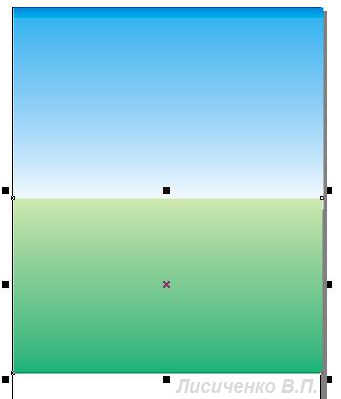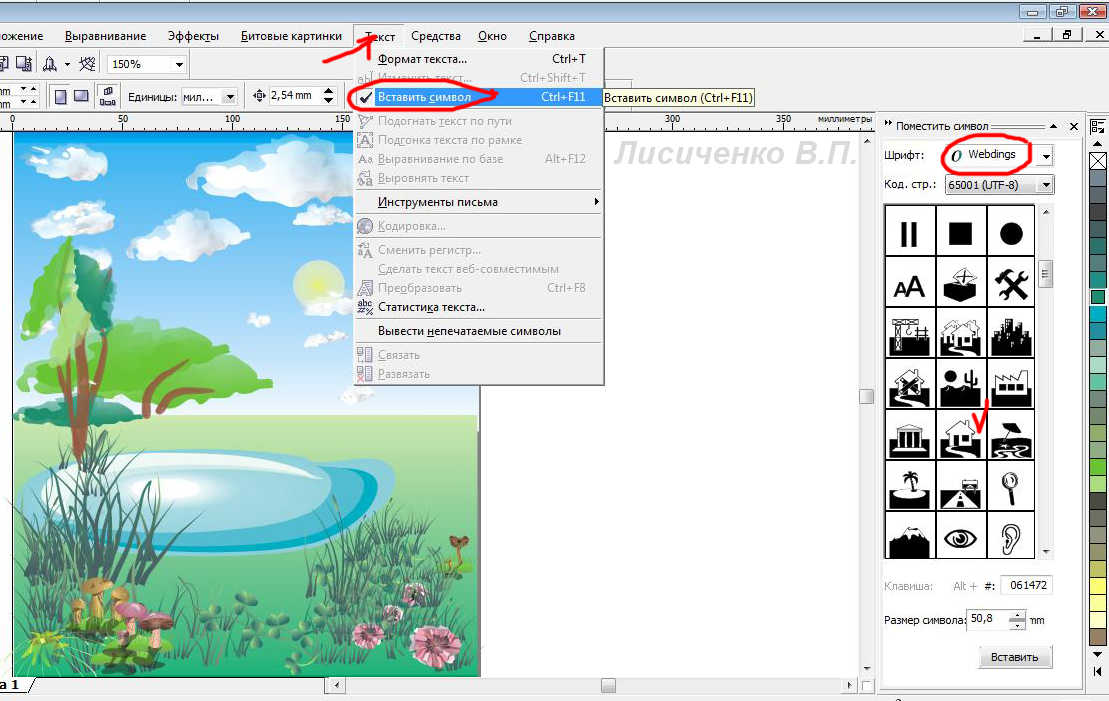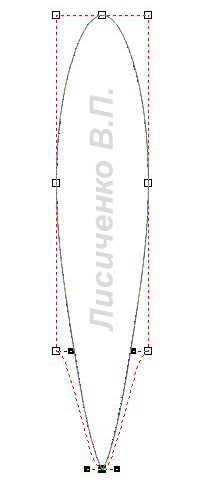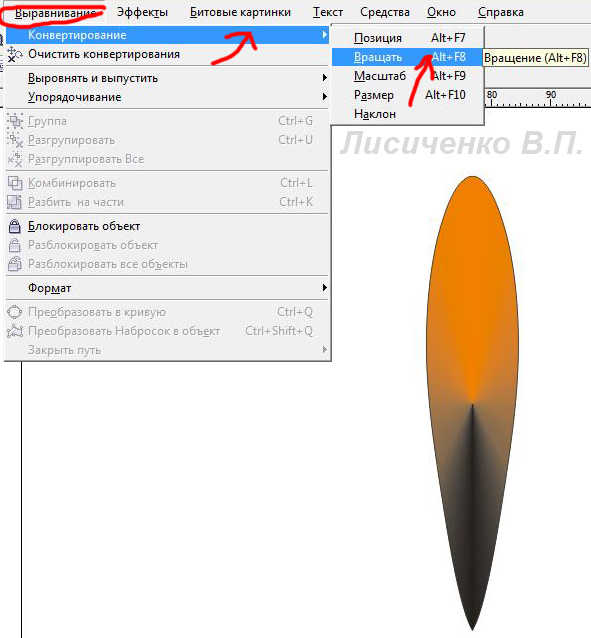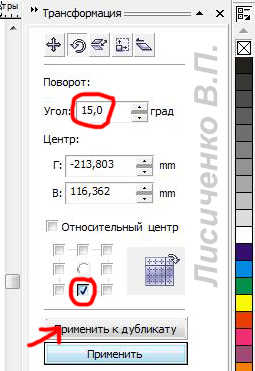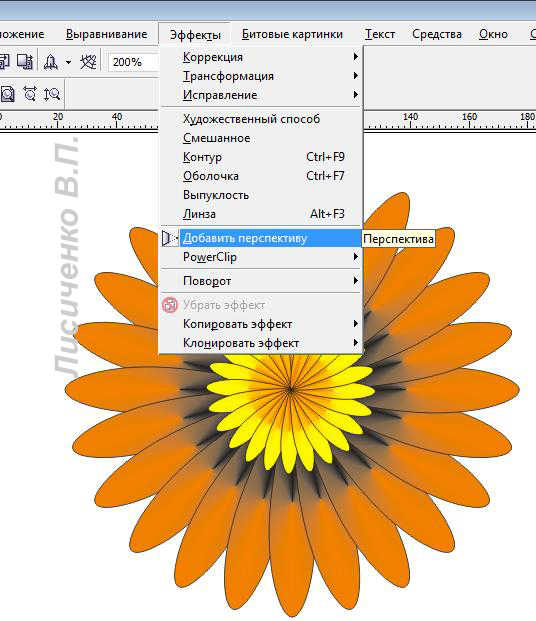Волшебные линии кисти
Есть много способов рисования на бумаге, но возможности программы CorelDRAW помогают наслаждаться творчеством используя при этом минимум усилий. Я расскажу Вам про удивительные способности инструмента "кисть" этой программы.
Повторяйте за мной. В панели инструментов выбираем инструмент "живопись". Теперь в панели инструментов меню нажимаем на кнопочку "кисть".

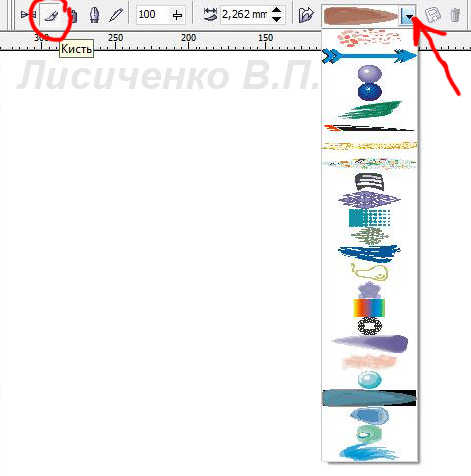
В этой же панели открывается окошко с набором кистей. Выбирайте любую и проводите линию на рабочем листе. Каждая линия может иметь толщину, которая вам нравится. Нужно лишь установить параметры линии в окошечке панели меню.

Помните, что линии можно растягивать и поворачивать, пока она выделена маркерами. Чтобы нарисовать следующую линию, вы должны снять выделение с линии щелкнув по пустому месту стола инструментом "указатель". Этим же инструментом можно выделить линию, если хотите что-то исправить, поменять местами. Попробуйте возможности всех линий и наслаждайтесь творчеством!